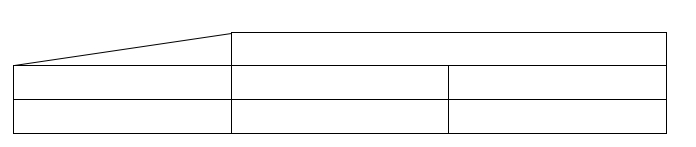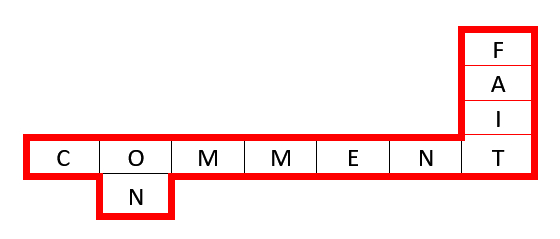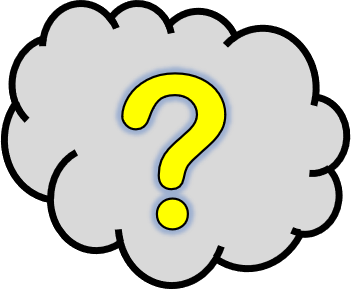Vous avez créé un tableau et souhaitez modifier les bordures ?
Rien de plus simple !
![]() Le mot bordure désigne tous les traits du tableau : ceux à l’extérieur, mais aussi ceux à l’intérieur.
Le mot bordure désigne tous les traits du tableau : ceux à l’extérieur, mais aussi ceux à l’intérieur.
1 – Choisir ce qui sera modifié
Vous pouvez choisir de modifier le tableau en entier, mais aussi simplement une ou plusieurs cellules du tableau.
- Par un clic gauche long, choisissez les cellules dont vous voulez modifier les bordures.
Si vous voulez modifier le tableau en entier, vous pouvez cliquer sur la petite croix en haut à gauche.
Les cellules sélectionnées sont grisées.
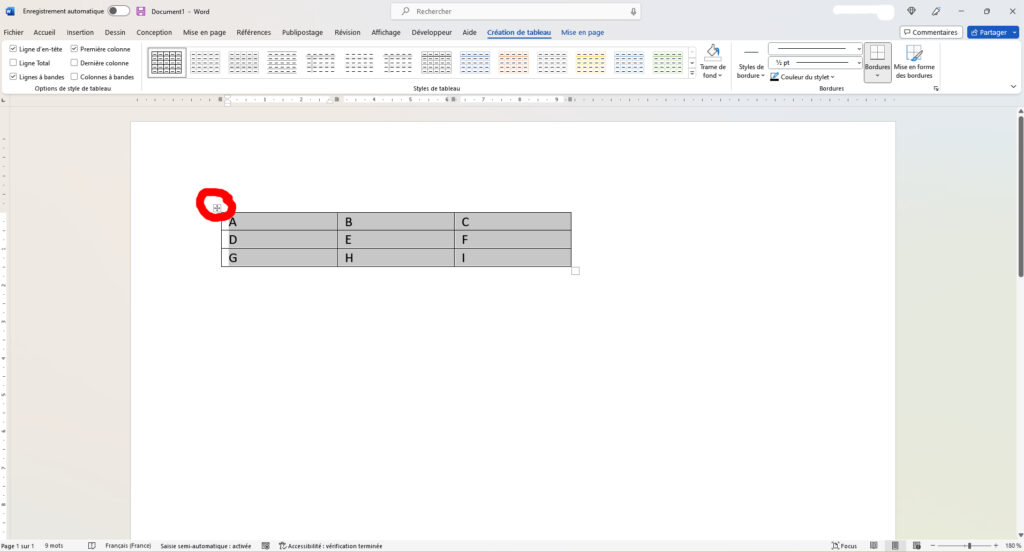
2 – Ouvrir la fenêtre bordure
- Cliquez sur « Création de tableau » à droite du ruban, puis sur la petite flèche, en bas à droite de la partie « Bordures ».
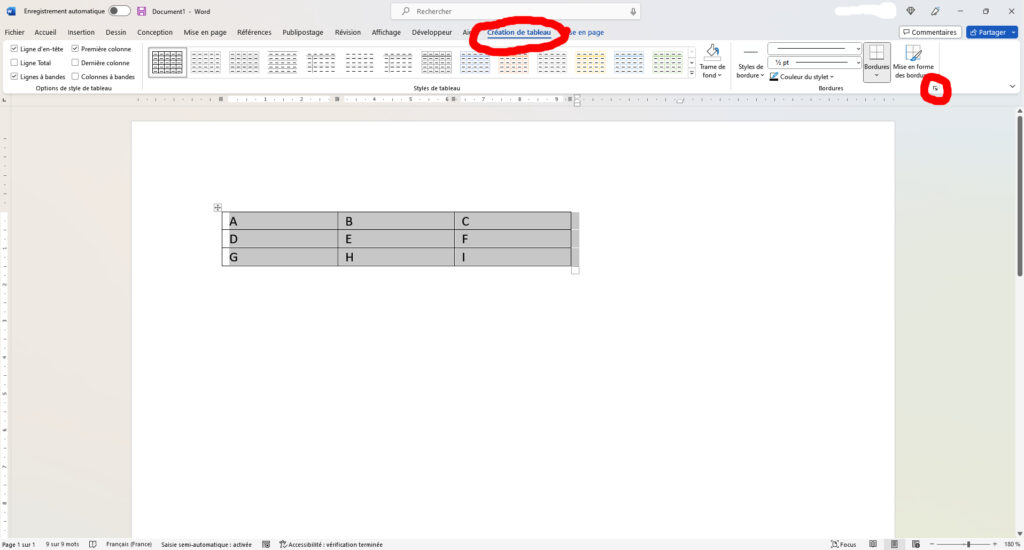
3 – Modifier les bordures
La fenêtre suivante s’est ouverte. Les différentes phases et options de modifications sont décrites dans les paragraphes qui suivent.
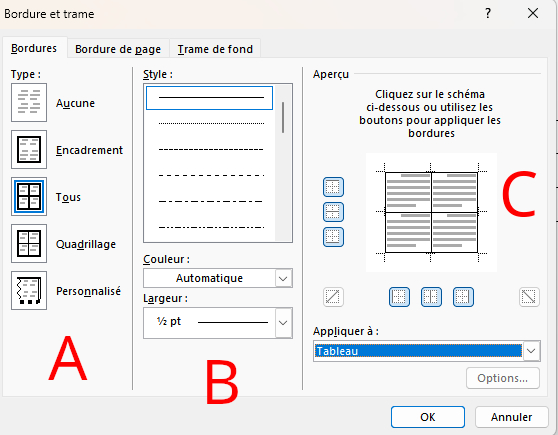
A – Type de bordures
Cinq boutons vont vous permettre de choisir quelles bordures vont apparaître et quelles bordures pourront être modifiées.
- « Aucun » fera disparaitre toutes les bordures.
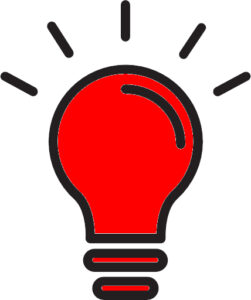 Cela ne signifie pas que les cellules ont fusionné : les traits des bordures sont simplement devenus transparents !
Cela ne signifie pas que les cellules ont fusionné : les traits des bordures sont simplement devenus transparents !
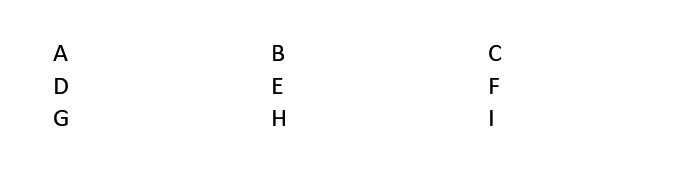
- « Encadrement » laissera seulement les bordures extérieures visibles. Les bordures intérieures seront transparentes.
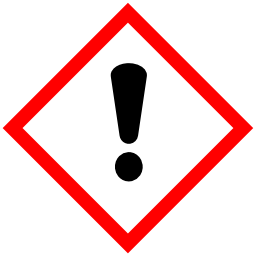 Seules les bordures extérieures seront modifiées par la suite.
Seules les bordures extérieures seront modifiées par la suite.

- « Tous » rendra visibles toutes les bordures.
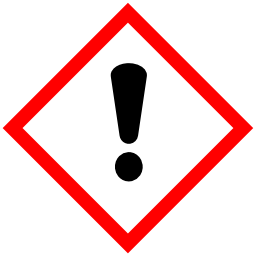 Toutes les bordures seront modifiées par la suite.
Toutes les bordures seront modifiées par la suite.
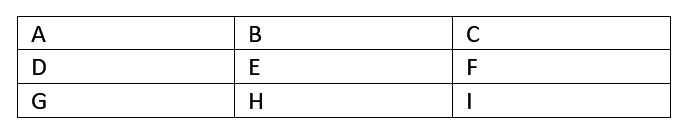
- « Quadrillage » rendra visibles toutes les bordures, mais vous pourrez changer les bordures extérieures seules.
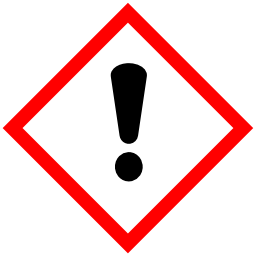 Seules les bordures extérieures seront modifiées par la suite.
Seules les bordures extérieures seront modifiées par la suite. - « Personnalisé » vous permettra de tout choisir : les bordures visibles et celles que vous voulez personnalisé.
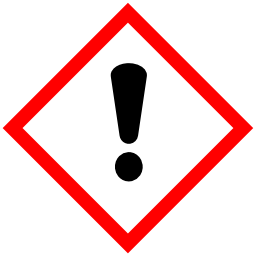 Il vous faudra choisir les bordures que vous souhaitez modifier.
Il vous faudra choisir les bordures que vous souhaitez modifier.
B1 – Style
- Différents styles de traits vous sont proposés.
Choisissez celui qui vous convient.
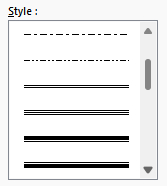
B2 – Couleur
- Vous pouvez modifier la couleur des bordures.
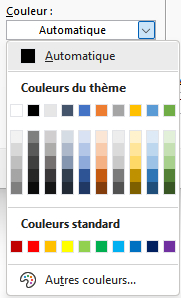
B3 – Largeur
- Choisissez la largeur des bordures que vous souhaitez modifier.
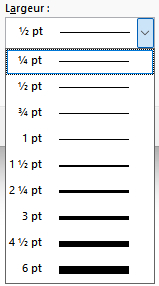
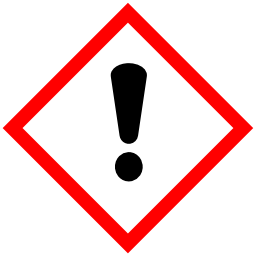
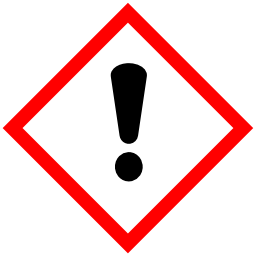
Si vous avez choisi « Encadrement », « Tous » ou « Quadrillage », les modifications seront automatiquement appliquées aux parties correspondantes, quand vous aurez cliqué sur « OK ».
Si vous avez choisi « Personnalisé », c’est à vous de choisir à quelles bordures vous voulez appliquer les modifications retenues, en passant au paragraphe C.
C – Choix des bordures à modifier
Cette partie vous permettra d’apercevoir directement les modifications que vous faites (c’est vrai si vous avez précédemment choisi « Encadrement », « Tous » ou « Quadrillage »).
Si vous avez choisi « Personnalisé », suivez les indications ci-dessous.
- Choisissez les éléments de la bordure auxquels vous voulez appliquer les modifications retenues en cliquant deux fois sur les boutons correspondants. Vous pouvez également rendre certains éléments transparents, en cliquant une seule fois.

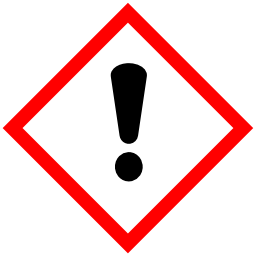 Attention : les modifications des éléments des bordures intérieures sont appliquées à toutes les bordures intérieures correspondantes (dans l’exemple, toutes les bordures intérieures horizontales seront transformées en un double-trait bleu). Si vous voulez en modifier certaines seulement, il faudra le faire en plusieurs étapes, en jouant avec la partie du tableau sélectionnée).
Attention : les modifications des éléments des bordures intérieures sont appliquées à toutes les bordures intérieures correspondantes (dans l’exemple, toutes les bordures intérieures horizontales seront transformées en un double-trait bleu). Si vous voulez en modifier certaines seulement, il faudra le faire en plusieurs étapes, en jouant avec la partie du tableau sélectionnée).
4 – Quelques exemples
En faisant plusieurs modifications successives, vous allez pouvoir donner à votre tableau l’allure qui vous conviendra. Les possibilités sont infinies. Voici deux exemples.