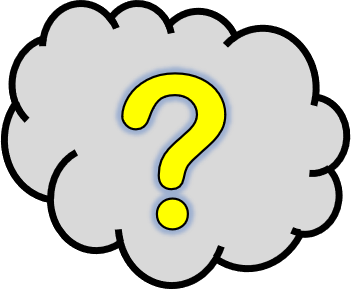Vous voulez modifier les lettres de votre texte avec Word ?
Rien de plus simple !
1 – Sélectionner le texte
- Avec un clic gauche long, sélectionnez la partie du texte dont vous voulez modifier la police.
Le texte concerné est à présent grisé. 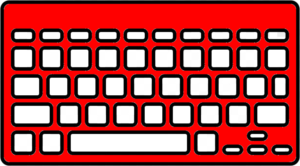 CTRL + A : sélectionner l’ensemble du texte.
CTRL + A : sélectionner l’ensemble du texte.
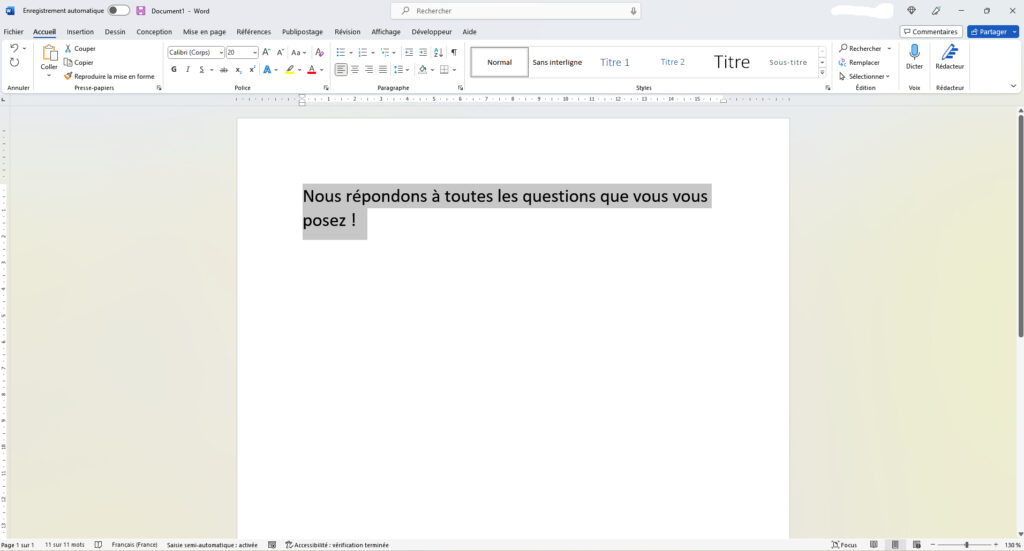
2 – Modifier les lettres
Différentes modifications sont possibles. Elles sont détaillées dans les différentes parties.
A – Changer la taille de la police
- Cliquez sur “Accueil” dans la barre du haut
- Dans la deuxième case de la partie « Police« , un nombre définit la taille de la police.
Vous pouvez donc le modifier pour que les lettres soient plus petites ou plus grandes :
– En rentrant (ou en cliquant) sur un nombre pour donner une nouvelle valeur ;
– En cliquant sur les flèches montantes ou descendantes, afin d’agrandir ou de réduire la taille de la police.
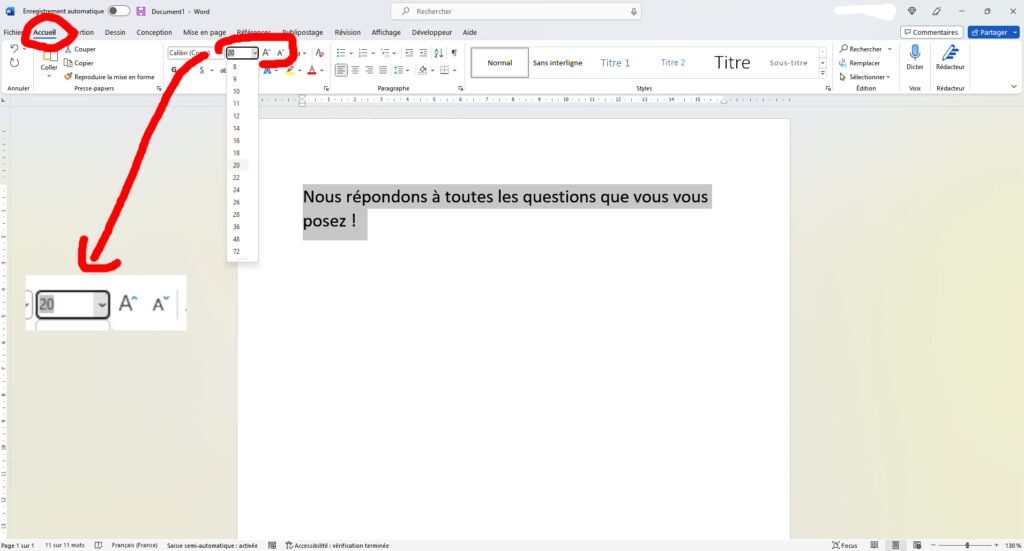
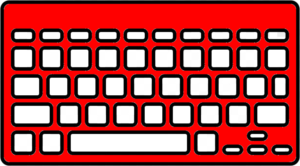 CTRL + < : réduire la taille de la police.
CTRL + < : réduire la taille de la police.
CTRL + > : augmenter la taille de la police.
B – Changer la couleur de la police
- Cliquez sur « Accueil » dans la barre du haut.
À droite de la partie « Police« , vous trouverez un A souligné. Si vous cliquez dessus, vous donnerez à votre texte la couleur indiquée par le soulignement.
Si vous souhaitez utiliser une autre couleur, cliquez sur la flèche et faites votre choix.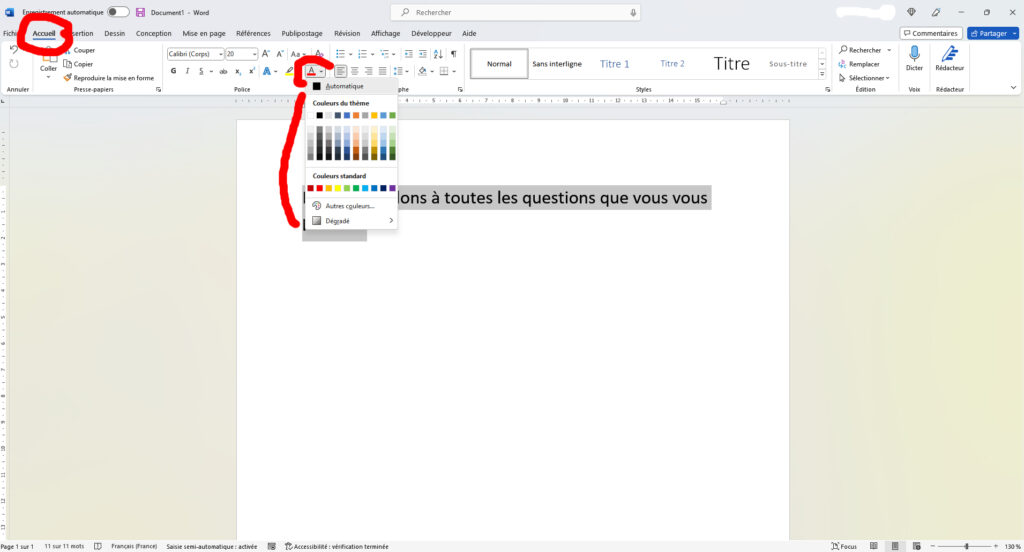
C – Autres modifications
D’autres modifications sont possibles.
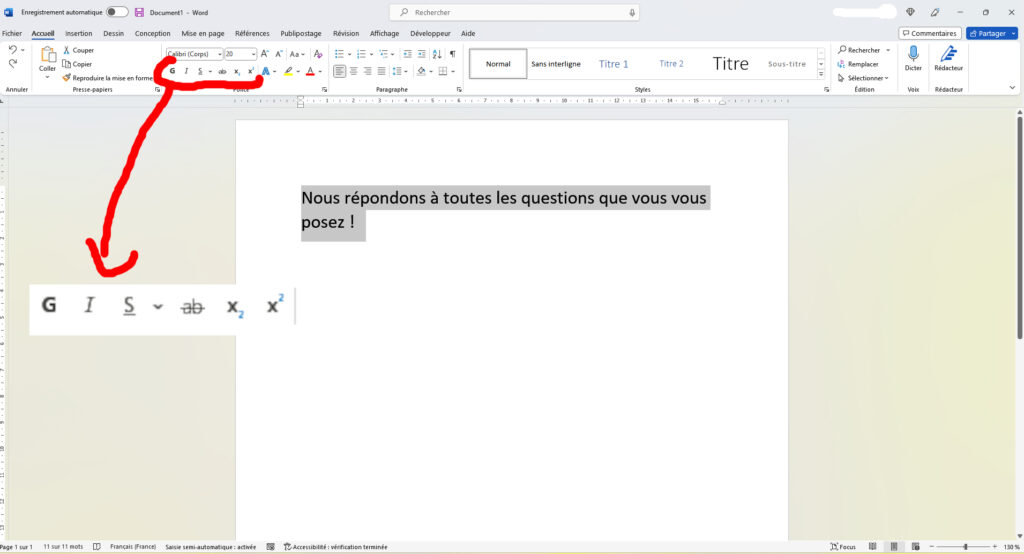
- Texte en gras : cliquez sur le G.
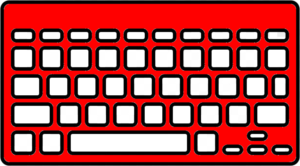 CTRL + G : texte en gras.
CTRL + G : texte en gras. - Texte en italique : cliquez sur le I.
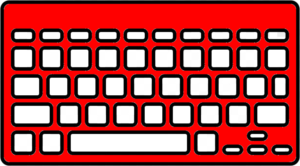 CTRL + I : texte en italique.
CTRL + I : texte en italique. - Texte souligné : cliquez sur le S.
Si vous souhaitez souligner avec autre chose qu’un simple trait, vous pouvez cliquez sur la petite flèche, à droite du S.
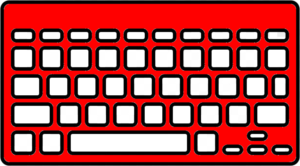 CTRL + U : texte souligné.
CTRL + U : texte souligné. - Texte barré : cliquez sur le
ab. - Texte en indice : cliquez sur le X avec le 2 en bas.
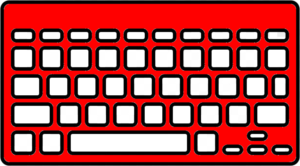 CTRL + = : texte en indice.
CTRL + = : texte en indice. - Texte en exposant : cliquez sur le X avec le 2 en haut.
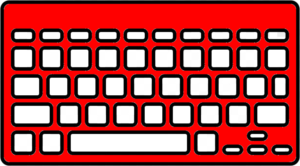 CTRL + + : texte en exposant.
CTRL + + : texte en exposant.