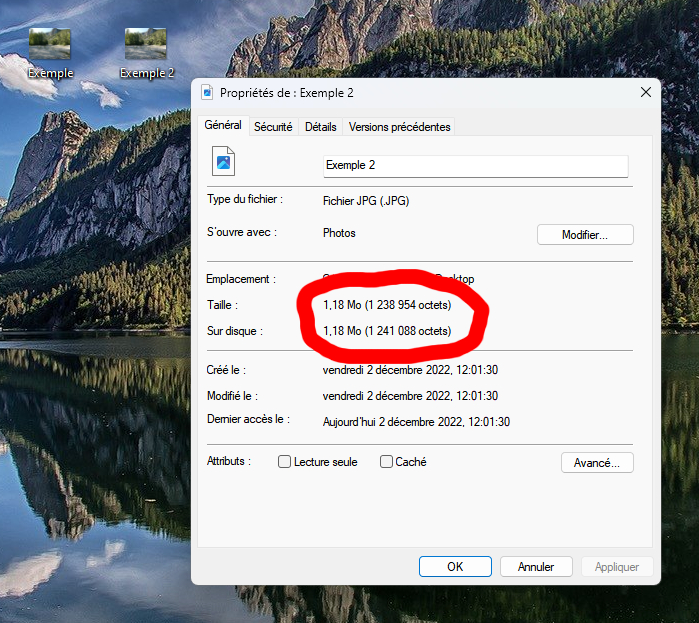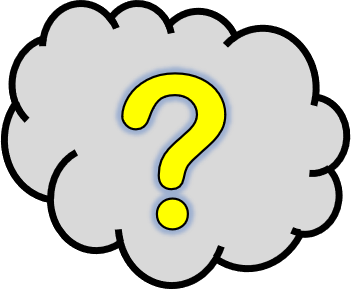Sans entrer dans des détails techniques compliqués, le « poids » d’une image est la place qu’elle occupe dans votre disque dur. Le poids d’une image s’exprime en octets (o), en kilo-octets (Ko) ou en méga-octets (Mo).
Le poids d’une image est lié notamment à sa taille et à sa résolution : plus le poids est important, plus l’image sera de bonne qualité.
Il est souvent nécessaire de réduire la taille d’une image, pour pouvoir l’envoyer par mail, la charger sur un site, alléger le poids d’un document…
Cette opération est facilement réalisable grâce au logiciel Gimp, comme nous allons le voir dans cet article.
0 – Connaître le poids de l’image
- Pour connaître le poids d’une image (sous Windows), faites un clic droit sur le fichier, puis cliquez sur « propriétés« . Vous aurez alors la « taille » de l’image (10,4 Mo dans notre exemple).
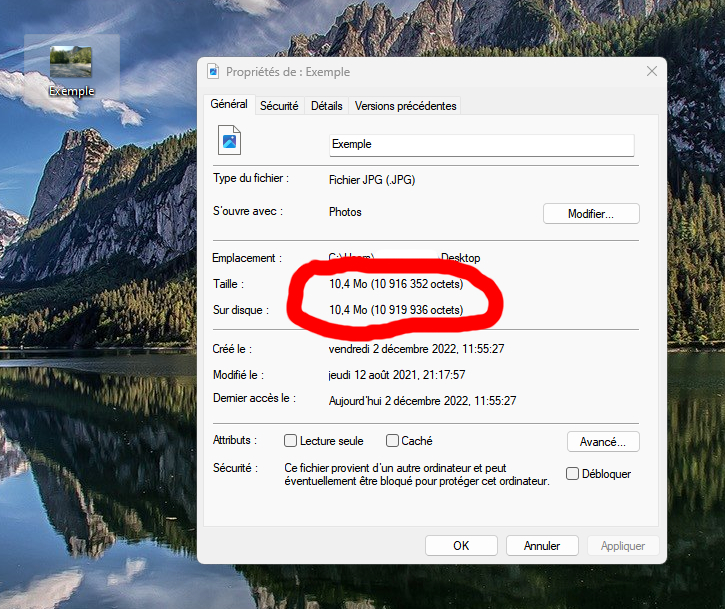
1 – Ouvrir l’image dans Gimp
Il existe plusieurs méthodes pour ouvrir une image dans Gimp. Nous vous proposons ici la plus simple.
- Une fois le logiciel ouvert, cliquez sur « fichier » en haut à gauche, sur « ouvrir« .
Naviguez alors dans les dossiers de votre ordinateur pour récupérer l’image de votre choix.
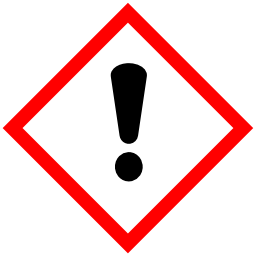 Un fichier image a une des extensions suivantes : JPG, PNG, GIF, TIF…
Un fichier image a une des extensions suivantes : JPG, PNG, GIF, TIF…
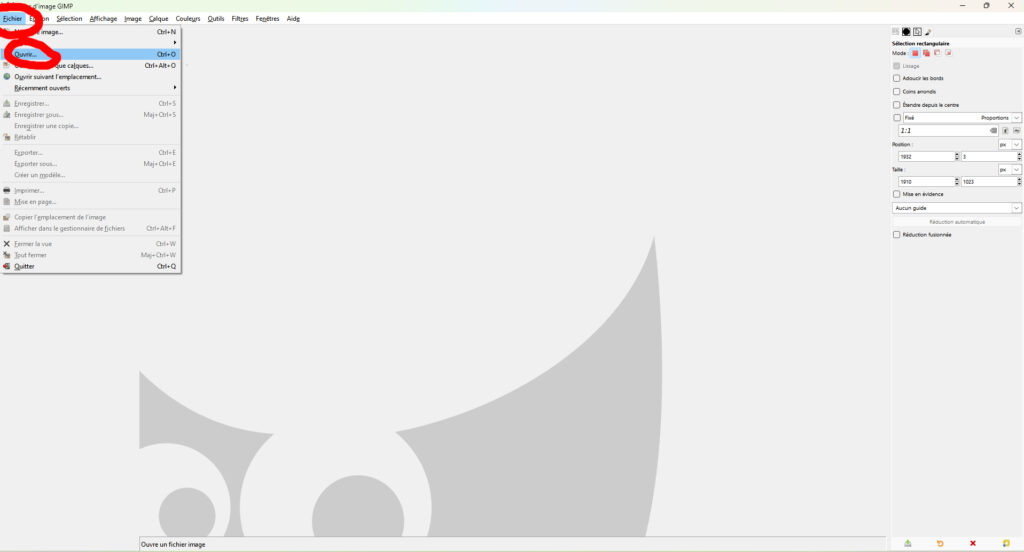
- L’image s’affiche alors dans Gimp.
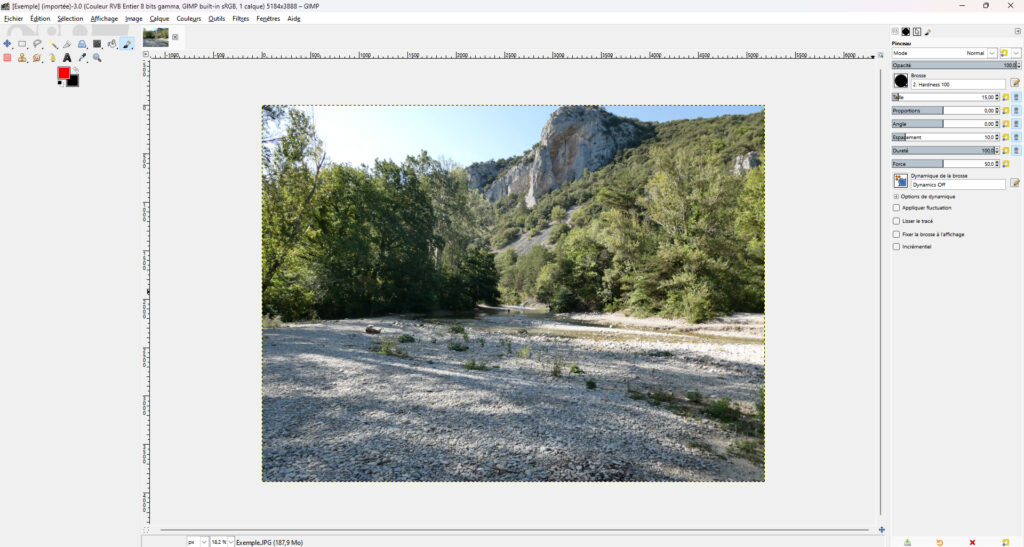
- Pour vous entraîner à votre tour à réduire le poids de l’image exemple, vous pouvez la télécharger en cliquant ici.
2 – Changer la « taille » de l’image
Réduire la « taille » de l’image va permettre de réduire également son poids. Voici comment procéder.
- Dans la barre des menus, cliquez sur « image » puis sur « échelle et taille de l’image« .
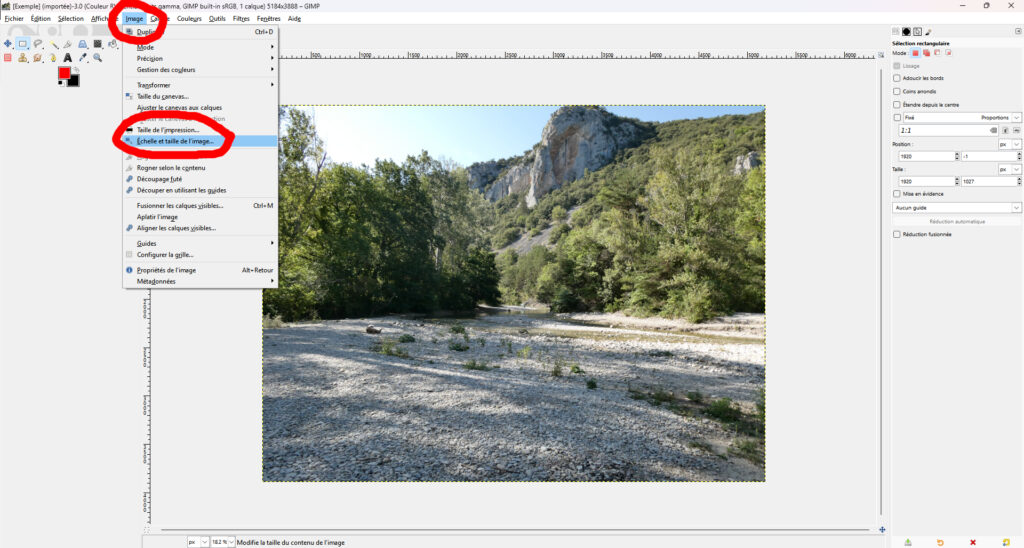
- Une fenêtre s’ouvre, avec différentes informations concernant votre image.
Nous nous intéresserons à la partie « Taille d’image« .
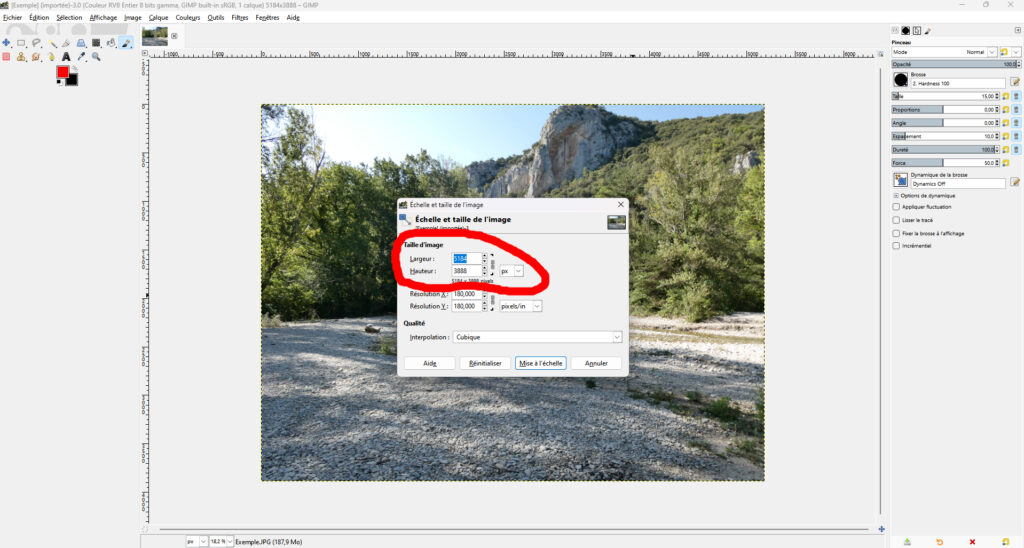
- Il vous suffit alors de réduire la taille de l’image pour rendre votre image moins lourde.
Par exemple, nous passerons dans l’exemple d’une largeur de 5184 pixels à 1000 pixels.
Une fois cette modification faite, cliquez sur « Mise à l’échelle« .
Remarques :
– la largeur et la hauteur sont liées. Si vous modifiez l’une, l’autre est modifiée également ;
– en cliquant sur « px », vous pouvez changer l’unité dans laquelle est exprimée la taille de l’image.
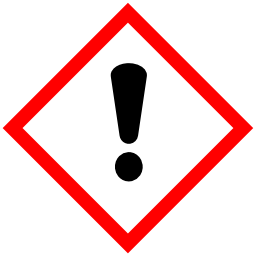 Quand vous modifiez la taille de l’image, cela va changer la résolution, donc la qualité de l’image.
Quand vous modifiez la taille de l’image, cela va changer la résolution, donc la qualité de l’image.
Si la nouvelle image ne vous satisfait pas, vous pouvez annuler le changement en cliquant sur « Édition » puis sur « Annuler » (ou vous pouvez presser CTRL + Z sur votre clavier).
3 – Exporter la nouvelle image
Pour vérifier le poids de la nouvelle image, il va falloir l’exporter. Il existe deux méthodes.
- Méthode 1
Cliquez sur « Fichier » puis sur « Écraser« .
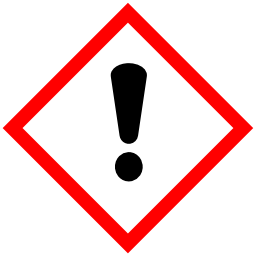 En choisissant d’écraser l’image, vous remplacez l’image qui était enregistrée dans l’ordinateur par la nouvelle image, moins lourde. Cet écrasement est définitif : vous ne pourrez plus récupérer l’image originale par la suite.
En choisissant d’écraser l’image, vous remplacez l’image qui était enregistrée dans l’ordinateur par la nouvelle image, moins lourde. Cet écrasement est définitif : vous ne pourrez plus récupérer l’image originale par la suite. - Méthode 2
Cliquez sur « Fichier » puis sur « Exporter sous« . Naviguez dans les dossiers de votre ordinateur, choisissez l’emplacement de la sauvegarde et son nom.
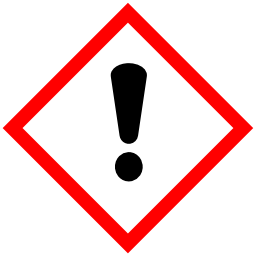 En choisissant d’exporter l’image, vous enregistrez une nouvelle image, moins lourde. Vous aurez alors deux versions de l’image, une lourde et l’autre plus légère (sauf si vous l’exportez au même endroit et avec le même nom).
En choisissant d’exporter l’image, vous enregistrez une nouvelle image, moins lourde. Vous aurez alors deux versions de l’image, une lourde et l’autre plus légère (sauf si vous l’exportez au même endroit et avec le même nom).
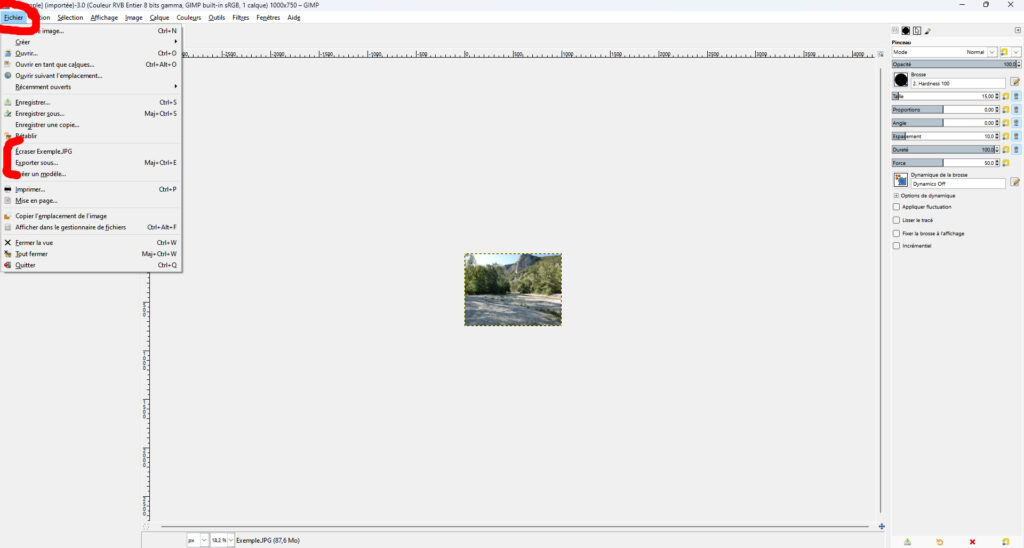
4 – Vérifier le poids de la nouvelle image
- Procédez comme tout à l’heure : faites un clic droit sur le fichier, puis cliquez sur « propriétés« . Vous aurez alors la nouvelle taille de l’image (nous sommes passés à 1,18 Mo dans notre exemple).