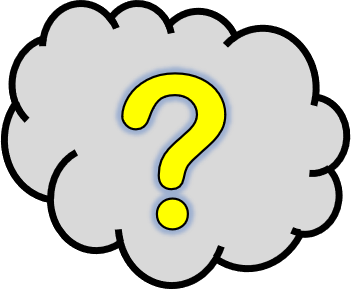Vous souhaitez ajouter une transition dans Powerpoint ?
Rien de plus simple !
Vous trouverez tous les détails pour réaliser cette opération dans l’article.
0 – Qu’est-ce qu’une transition dans Powerpoint ?
- Dans Powerpoint, la transition est la manière dont on passe d’une diapositive 1 à une diapositive 2, quand on lit la présentation (pour en savoir plus sur la lecture d’une présentation, cliquez ici).
Par défaut, la deuxième succède à la première, sans effet visuel particulier.
Mais il est possible d’ajouter de jolies transitions, plus la grande joie de votre auditoire !
1 – Ajouter une transition
![]() Pour modifier la transition d’une diapositive 1 vers une diapositive 2, c’est sur la diapositive 2 qu’il faut intervenir.
Pour modifier la transition d’une diapositive 1 vers une diapositive 2, c’est sur la diapositive 2 qu’il faut intervenir.
- Cliquez, à gauche, sur la diapositive dont vous voulez modifier la transition (voir remarque précédente).
Cliquez sur « Transitions« , dans le ruban du haut.
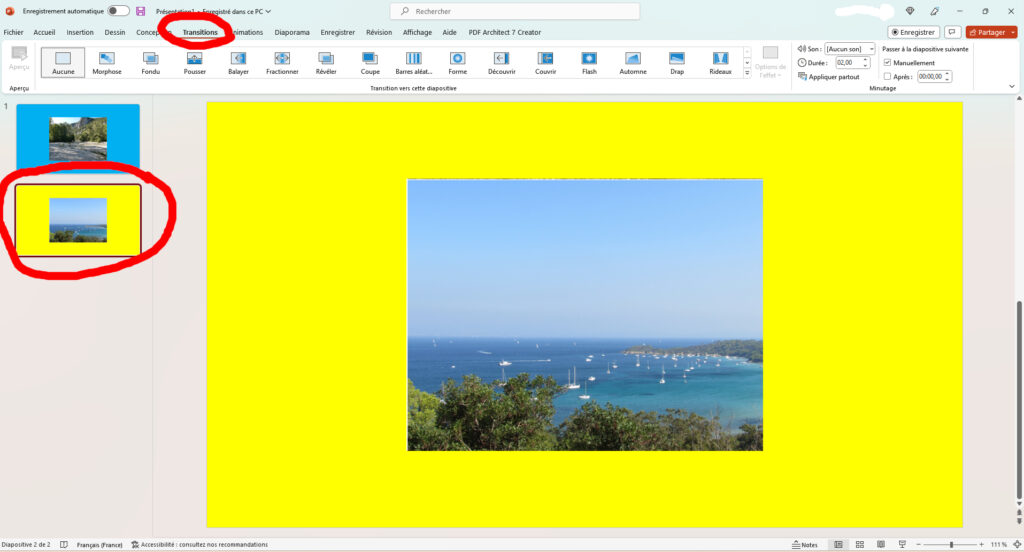
- Les transitions disponibles s’affichent dans le fenêtre centrale du ruban.
Vous pouvez défiler parmi ces transitions, ou ouvrir la fenêtre en grand en cliquant sur la double flèche à droite de la fenêtre, pour voir toutes les transitions.
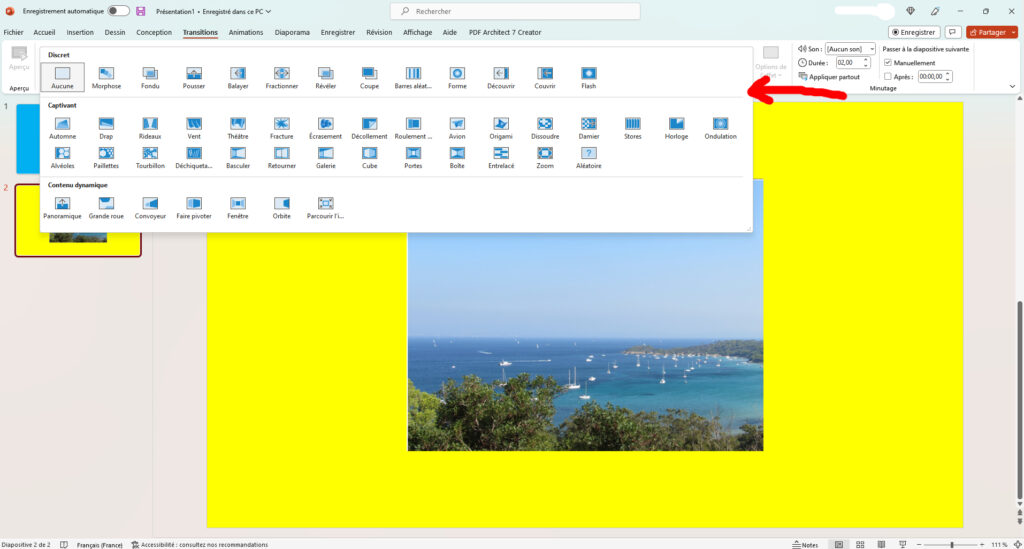
- Choisissez la transition qui vous plait en cliquant dessus, et le tour est joué !
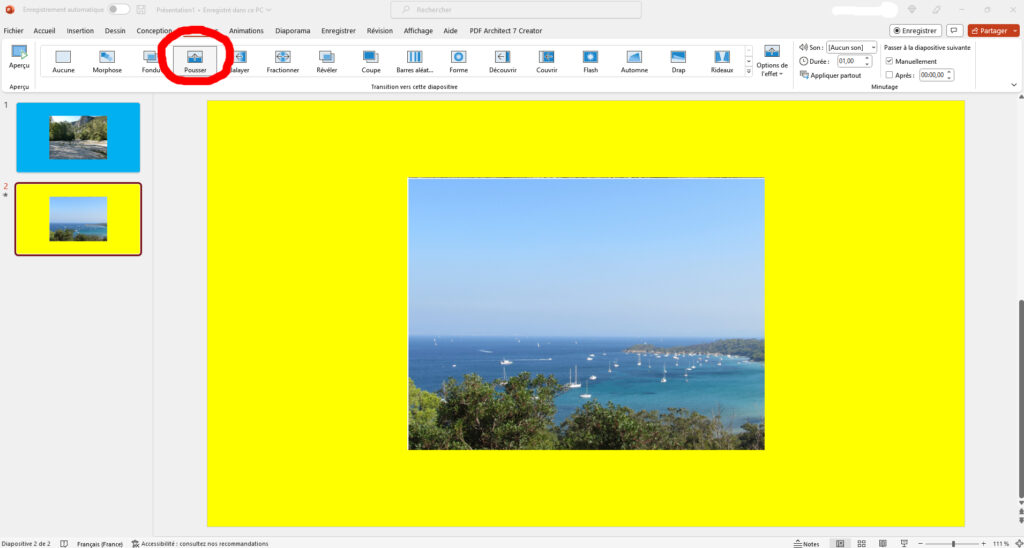
2 – Options de transitions
Dans la partie droite du ruban, différentes options sont disponibles. Nous en détaillons quelques-unes.

- Options de l’effet
Certaines transitions peuvent être personnalisées. Il peut s’agir, par exemple, de modifier le sens de la transition (de la gauche vers la droite ou de la droite vers la gauche). - Durée
Vous avez la possibilité de choisir la durée de la transition en indiquant le nombre de secondes. - Appliquer partout
Vous pouvez choisir d’appliquer la même transition sur toutes les diapositives de votre présentation. - Passer à la diapositive suivante
Par défaut, le passage d’une diapositive à l’autre se fait « manuellement », c’est-à-dire en cliquant ou en appuyant sur la flèche de droite.
Vous pouvez également choisir de passer à la diapositive suivante au bout d’un certain temps. Sauf si vous avez une bonne raison de la faire, nous vous conseillons de rester en mode manuel.