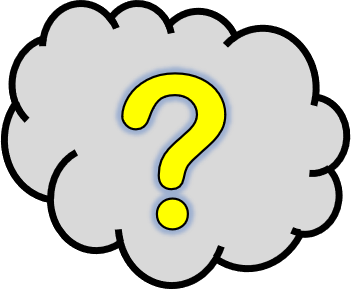Vous souhaitez insérer du silence dans Audacity ?
Rien de plus simple !
Si vous ne savez pas comment importer une piste, suivez ce lien.
![]() Si vous souhaitez insérer du silence sans rien effacer, reportez-vous au point A.
Si vous souhaitez insérer du silence sans rien effacer, reportez-vous au point A.
Si vous souhaitez insérer du silence en remplacement d’une partie de la piste, reportez-vous au point B.
A – Insérer du silence sans rien effacer de la piste
Votre logiciel est ouvert et vous avez importé la piste sur laquelle vous travaillez.
Assurez-vous d’avoir le bon outil : parmi les quatre outils proposés dans le cadre, choisissez celui qui est en haut à gauche (“Outil de sélection“) en cliquant dessus.
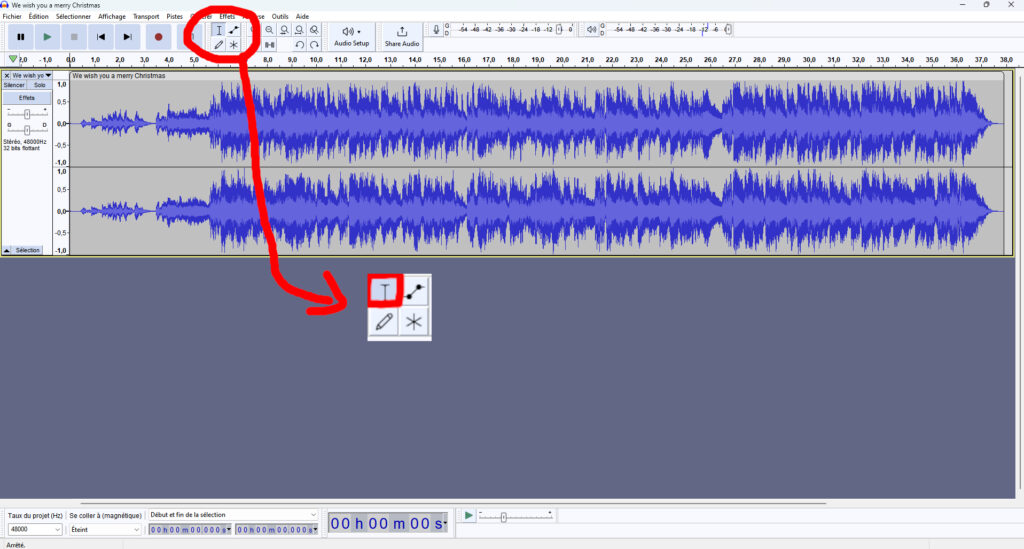
Méthode 1
- Choisissez l’endroit de la piste où vous souhaitez insérer du silence par un clic gauche.
Cliquez tout en haut sur « Générer« , puis sur « Silence« .
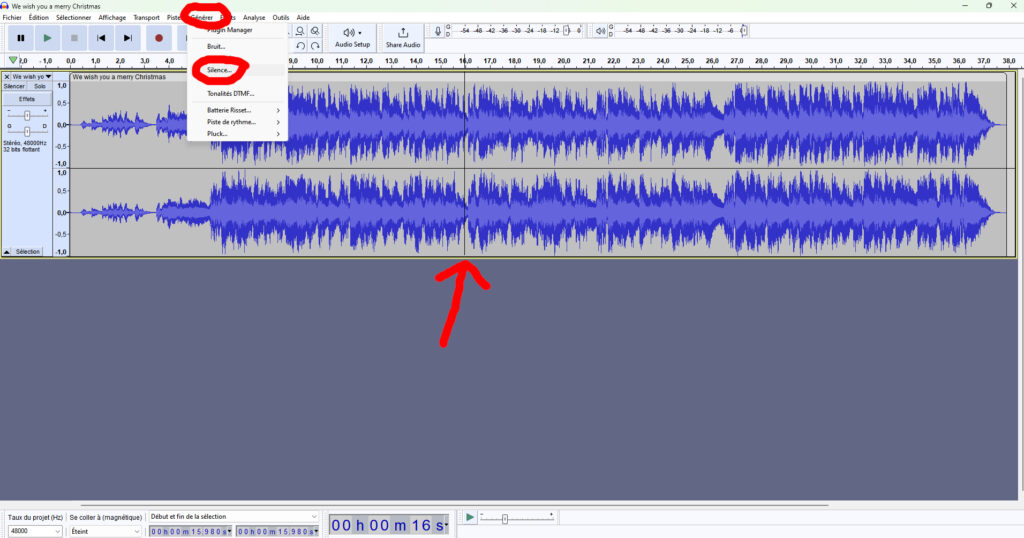
- Choisissez la durée du silence que vous voulez insérer, puis cliquez sur « Générer« .
Vous avez insérer du silence !

Méthode 2
- Choisissez l’endroit de la piste où vous souhaitez insérer du silence et faites un clic droit.
Cliquez alors sur « Split Clip« .
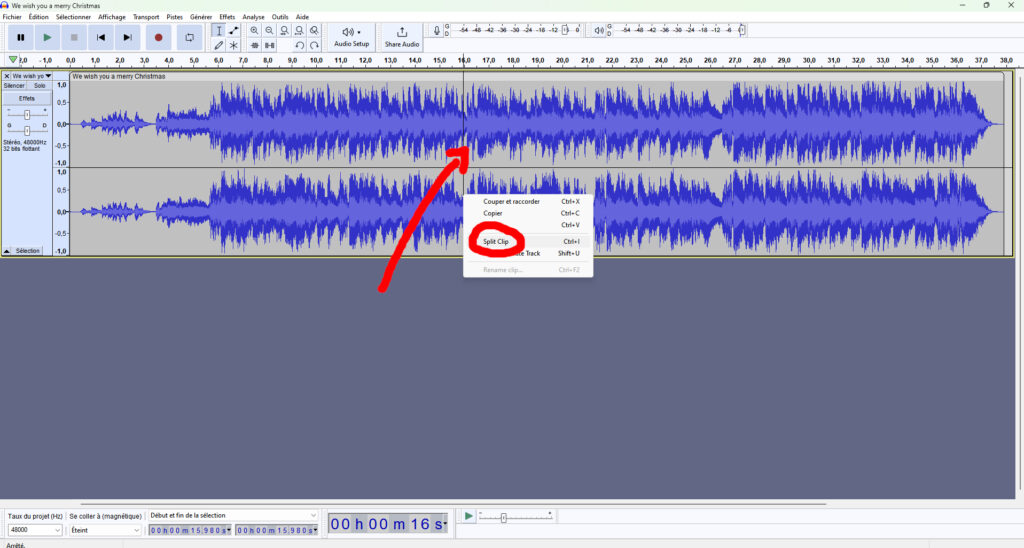
- Votre piste est scindée en deux.
Vous pouvez déplacer la deuxième partie à votre guise (par un clic gauche continu sur la partie grise), selon le temps de silence que vous voulez laisser.
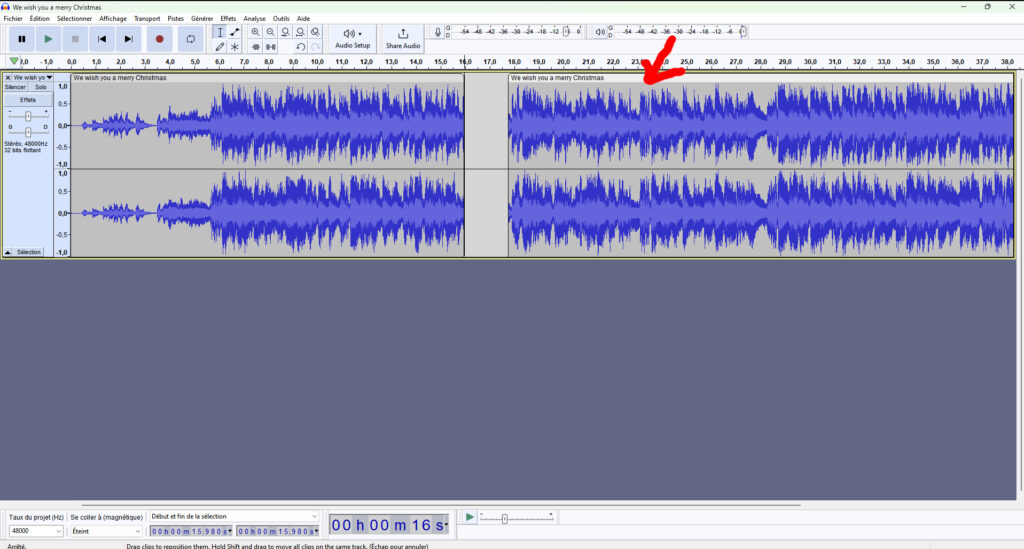
B – Insérer du silence en remplacement d’une partie de la piste
- Par un clic gauche long, sélectionnez la partie de la piste que vous voulez remplacer par du silence.
Dans la barre du haut, cliquez sur “Générer” puis “Silence“.
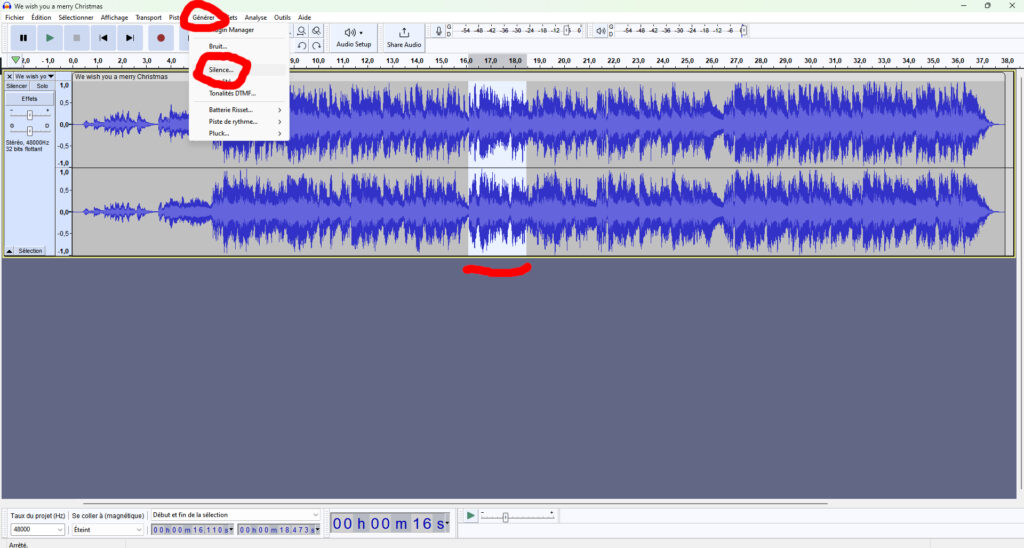
- La durée correspond à la partie que vous avez sélectionnée : n’y touchez pas !
Cliquez sur « Générer« .

- Vous avez remplacé la partie sélectionnée par du silence !